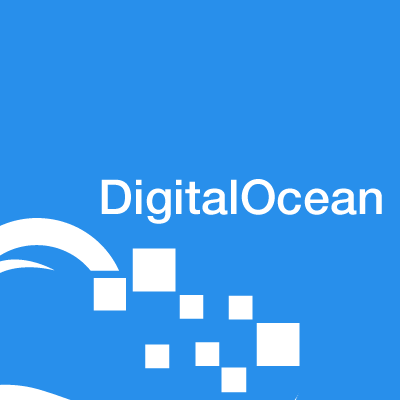DigitalOcean入門2 サインアップとDropletの作成
ども、takiponeです。
前回から引き続き、IaaSサービスのDigitalOceanについてご紹介していきます。今回は、DigitalOceanを実際に使っていく最初の一歩として、サインアップとDroplet(DigitalOceanの仮想マシン)の作成を行っていきます。
サインアップ
DigitalOceanのサインアップはとても簡単です。トップページの中段にあるEメールアドレスと、アカウントのパスワードを入力、[Get Started!]ボタンをクリックすれば完了です。
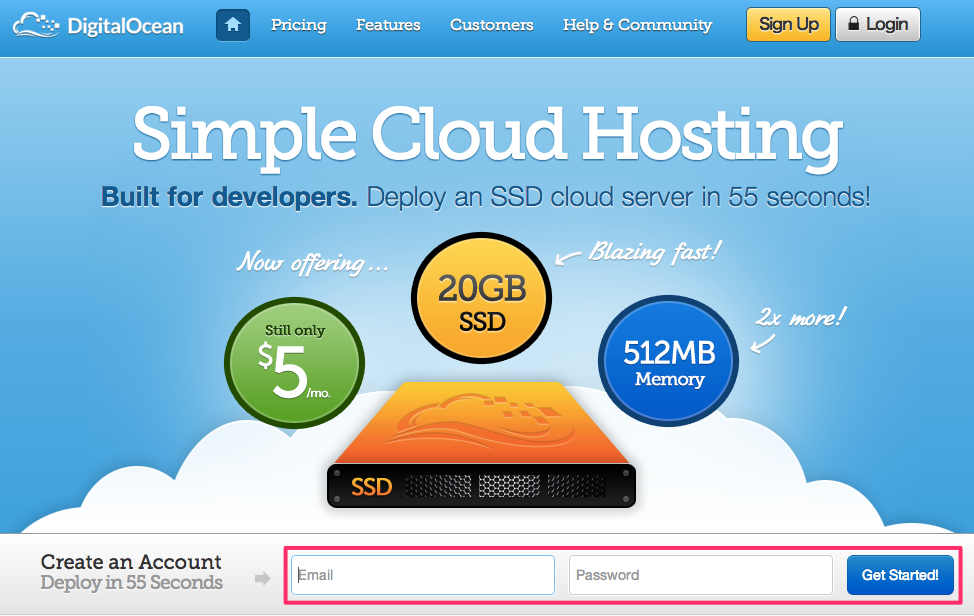
早速ページが管理画面に切り替わります。
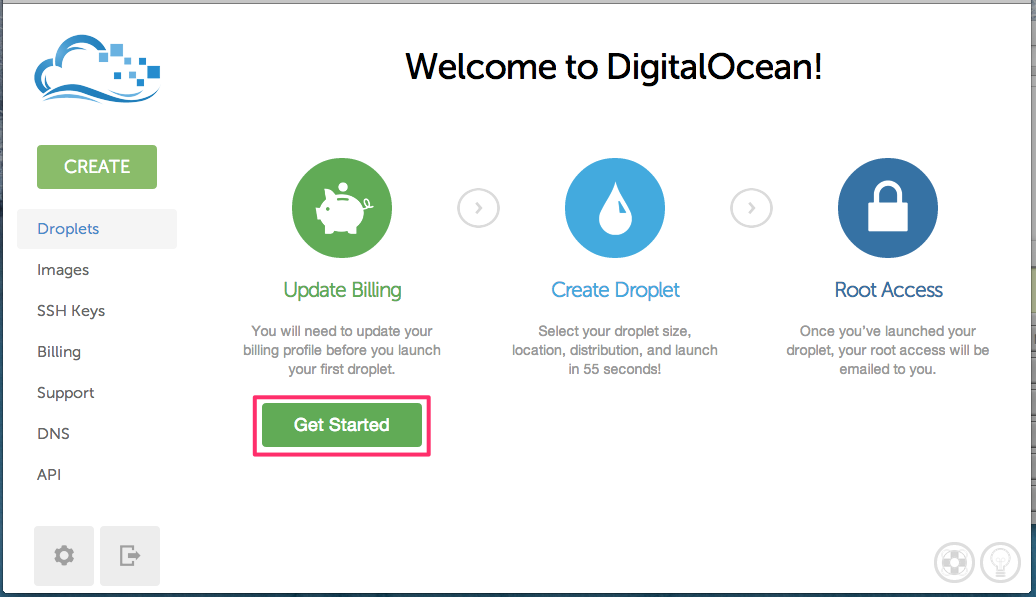
ただ、この状態ではまだDropletを作成することはできないので、クレジットカードを登録する必要があります。[Get Started]ボタンを再度クリックすると、登録画面に遷移します。
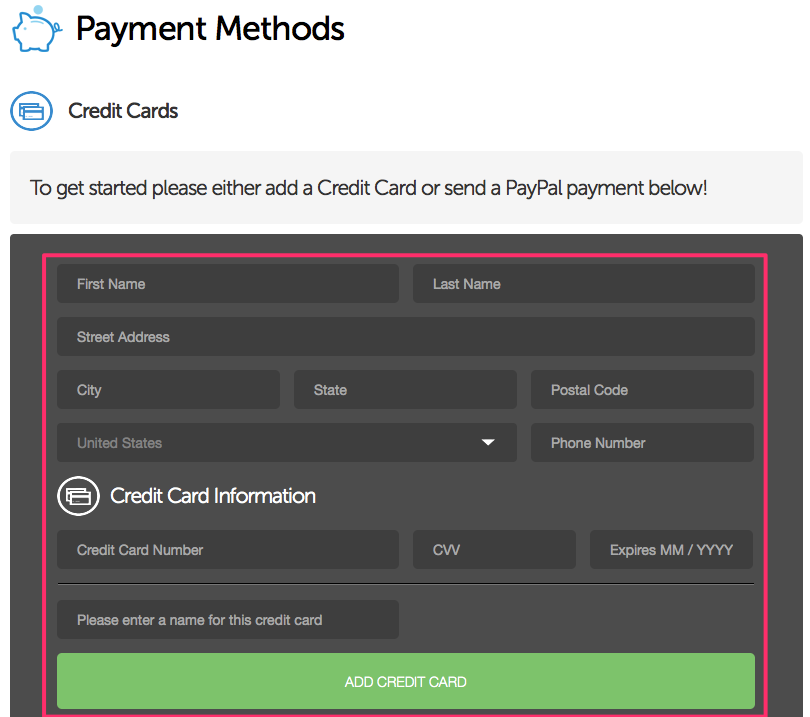
各項目を英語で入力します。CVVは、一般に言うセキュリティコードで、クレジットカードの裏面に印字される3桁の番号を指します。[ADD CREDIT CARD]ボタンをクリックして登録完了です。
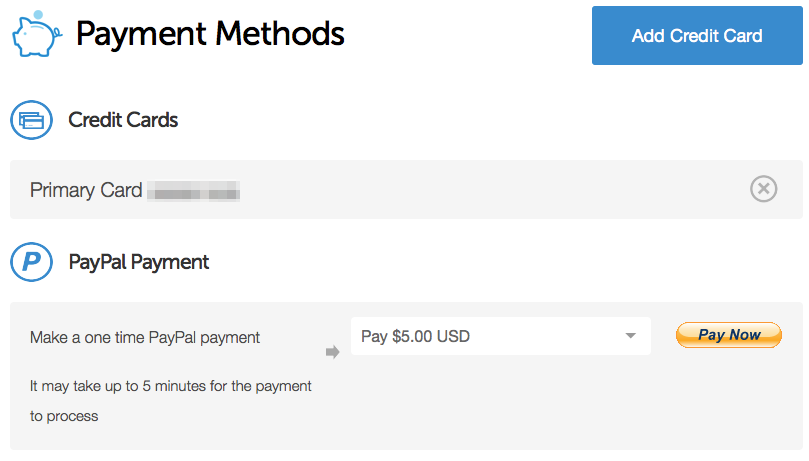
支払い方法の画面に戻り、登録されたクレジットカード番号の一部が表示されます。PayPalでの決済も可能です。
Dropletの新規作成
では、準備ができたところで、いよいよDropletを作成します。
管理画面のトップに戻り、[Create Droplet]をクリックします。
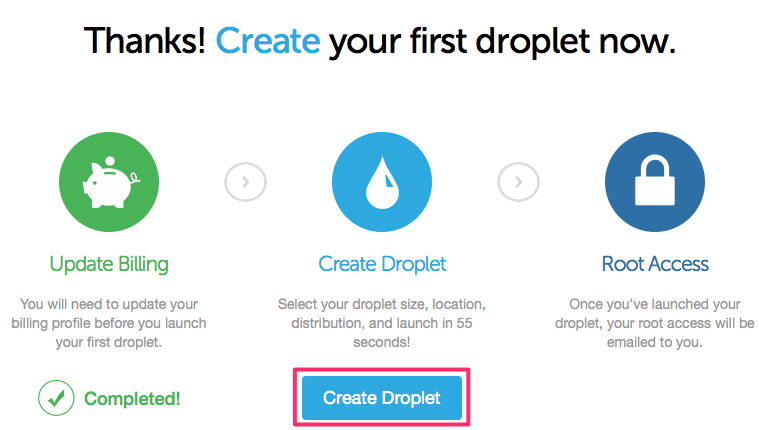
作成画面では、いくつかの項目を入力および選択していきます。
Dropletホスト名

実行するDropletのホスト名を入力します。管理画面のDroplet名として登録されるほか、OSのホスト名と逆引きDNSにも、こちらの名前が設定されます。
サイズの選択
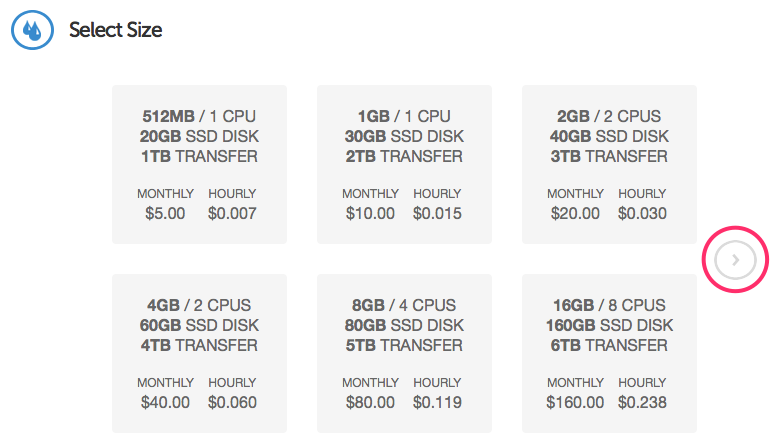
Dropletのスペックを選択します。画面右側の「>」ボタンをクリックしより高スペックなサイズ一覧に切り替えることもできます。
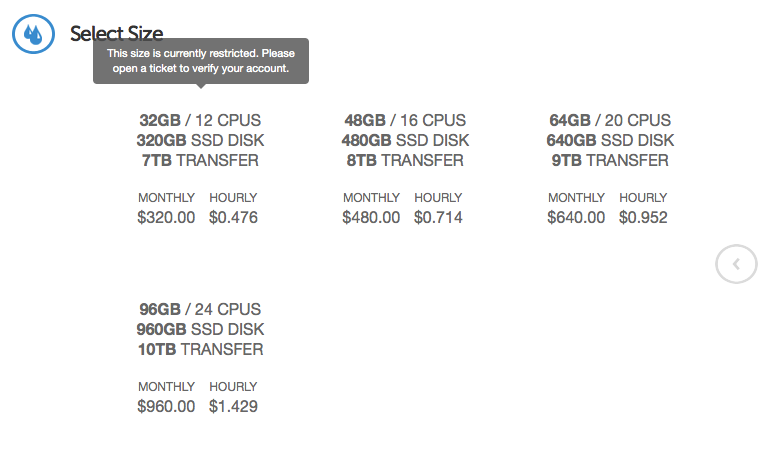
ただし、上のスクリーンショットのように、初期状態では制限がかけられており、高スペックなサイズを選択することはできません。サポートチケットを発行し、制限解除が申請できるようです。AWSの上限緩和申請のようなものでしょう。
また、リージョンによっては物理リソースが逼迫しているのか、以下のようにキャパシティ制限によって選択できない場合もあります。
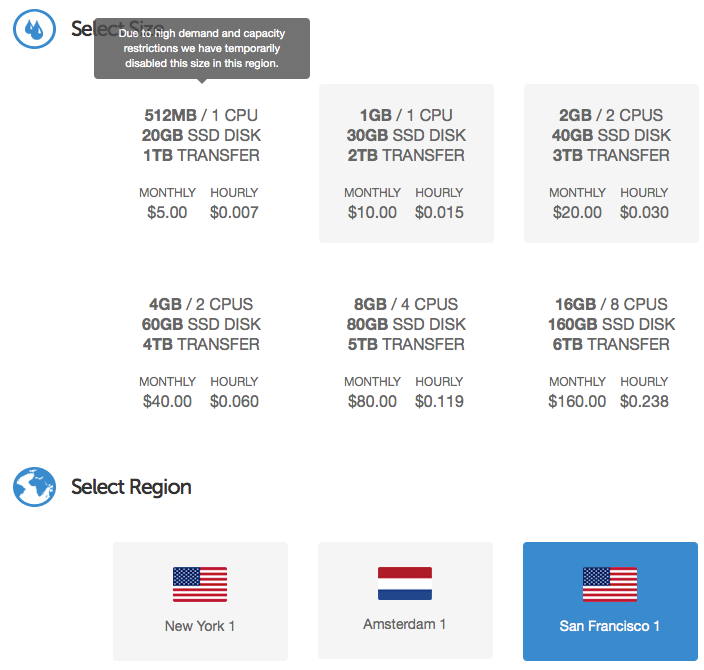
2014年1月2日現在、San Francisco 1リージョンでは最小サイズが選択できません。残念。
リージョンの選択
サイズ選択で既に登場していますが、リージョンを選択します。リージョンによって利用可能なサイズが変わることに注意します。
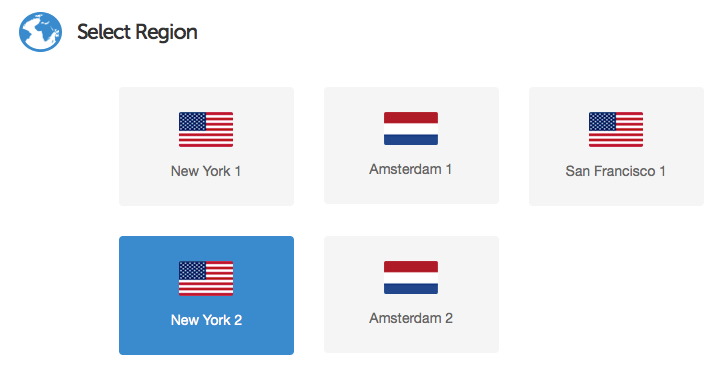
イメージの選択
いくつかのLinuxディストリビューションおよびバージョンが選択できます。Ubuntuであれば最近のバージョン+LTS、CentOSであれば6.5/6.4/5.8からそれぞれ32bit/64bit版が選択できます。
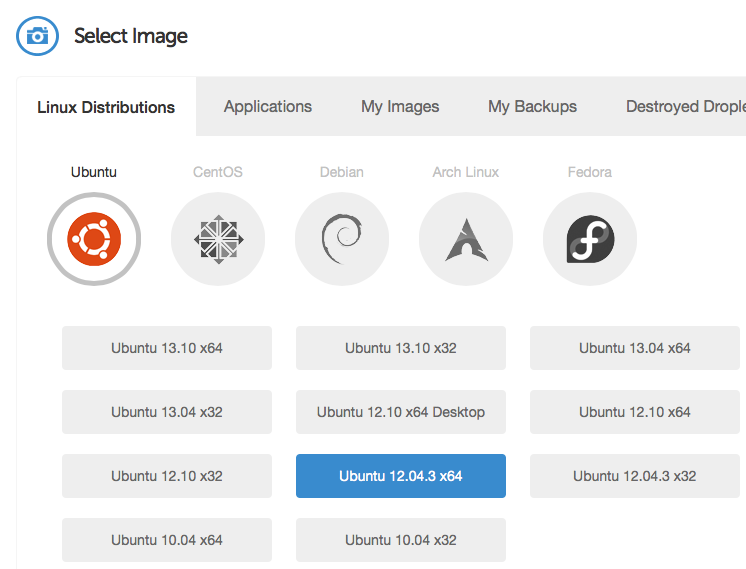
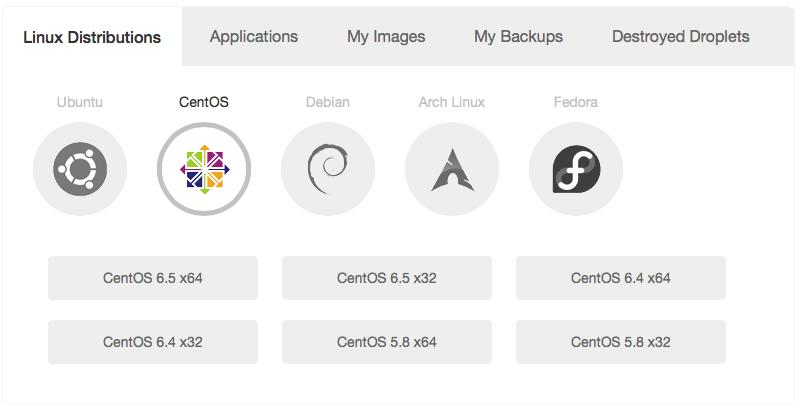
さらに代表的なミドルウェア/アプリケーションがプリインストールされているイメージを選択することもできます。
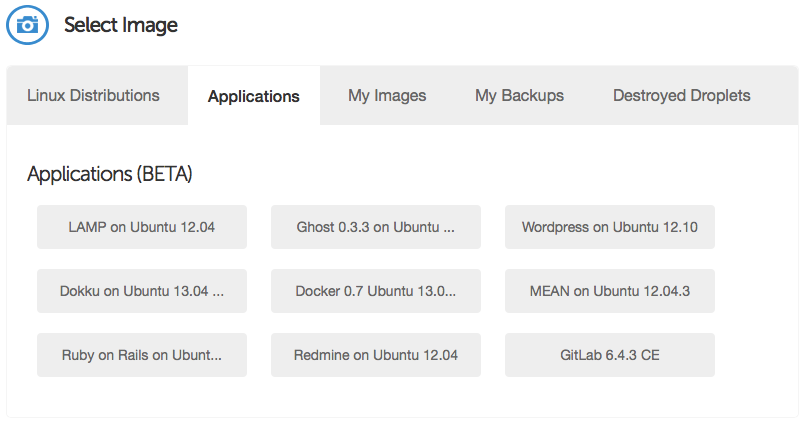
現在はベータ版ですが、AWS Marketplaceのように盛り上がりが期待できる、クラウドらしい仕組みですね。
また、エンジニア心を刺激するラインナップで素敵です(笑)。
その他の設定
あとは、VirtIOの有無(デフォルトで有効なのでそのままが推奨)とプライベートネットワーク構成の有無を選択します。今回は既定値から変更せずに、[Create Droplet]をクリックし、作成を開始します。
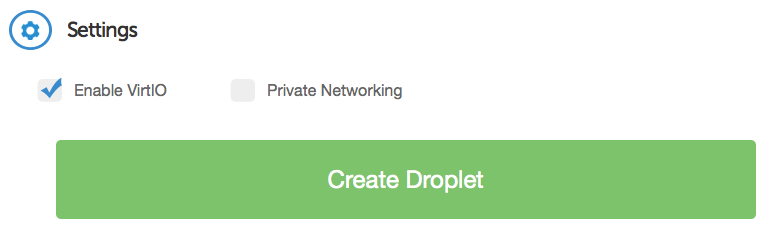
ちょっと待つ。
作成中の画面に遷移します。トップページで宣言している通り、概ね55秒で作成されました!

できました!
Dropletが作成されると、Dropletの管理画面に切り替わります。管理画面では、Dropletに割り当てられているグローバルIPアドレスのほか、Dropletの情報が画面上部に表示されます。
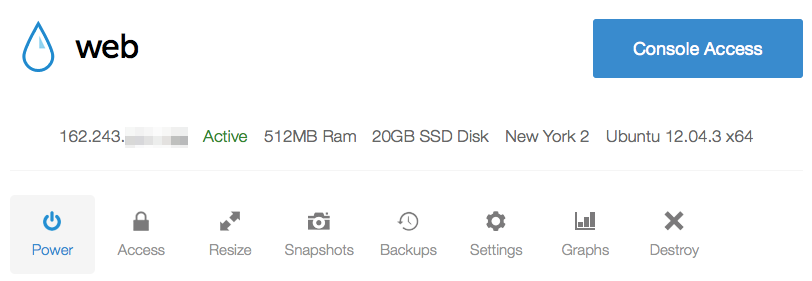
また、タブからDropletに関する操作の一覧が確認できます。この辺りは、次回以降の記事で触れていきたいですね。
アクセスしてみましょう...あれ?
では、作成したDropletにアクセスしてみましょう。既定では、以下の2通りでアクセスできます。
- SSH
- VNCによるコンソールアクセス
VNCはブラウザに組み込まれており、VNCクライアントなどは特に必要ありません。
ただ、SSHにしろVNCにしろ、管理画面にはログイン情報が一切表示されないことに注意してください!
Dropletの作成画面の一番下にちょこっと載っているのですが、Dropletのログイン情報は、メールで送付されます。これに気づくのに30分かかりました(苦笑)。というか、これって100台作成するとメールが100通届くことになるのでは。別途、DropletへのSSH鍵のデプロイができるので、台数が多くなりそうな時はSSH公開鍵認証を検討しましょう。メールは以下のような感じです。
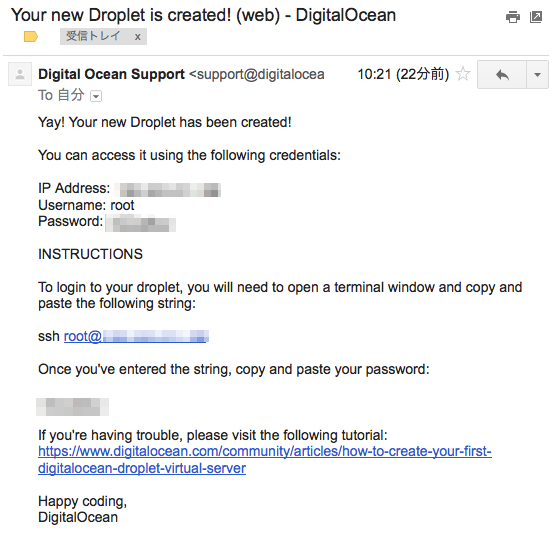
では、気を取り直して、SSHでアクセスしてみます。
$ ssh root@XX.XX.XX.XX
root@XX.XX.XX.XXs password:
Welcome to Ubuntu 12.04.3 LTS (GNU/Linux 3.8.0-29-generic x86_64)
* Documentation: https://help.ubuntu.com/
System information as of Wed Jan 1 20:46:22 EST 2014
System load: 0.0 Processes: 65
Usage of /: 5.9% of 19.56GB Users logged in: 0
Memory usage: 7% IP address for eth0: XX.XX.XX.XX
Swap usage: 0%
Graph this data and manage this system at https://landscape.canonical.com/
Last login: Wed Dec 11 11:20:39 2013 from XX.XX.XX.XX
root@web:~#
アクセスできました!
試したあとは
前回の記事で触れた通り、DropletはPowerOffしても課金対象になります。一通り触って必要なくなったDropletは破棄(Destroy)するようにしましょう。
まとめ
というわけで、DigitalOceanでDropletを作成するまでの流れをご紹介しました。
次回はDropletをいろいろ操作してみたいと思います。